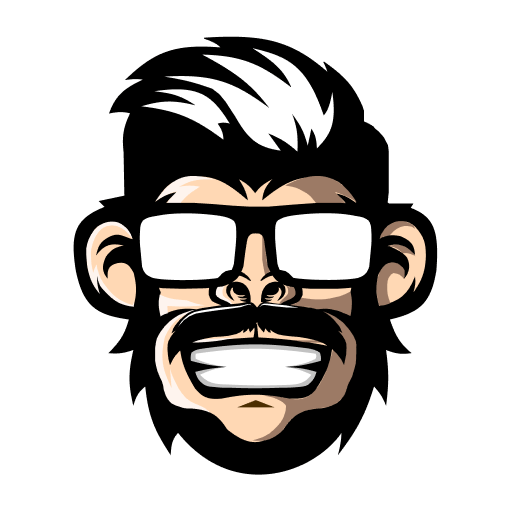この記事を音声で聴く
ブログとYouTubeでの独立を達成するために5年間働いた会社を辞めたのと同時に、訳あって岡山の田舎に引っ越したという話は、他の記事でも書いた気がしているんだけど、なんせしばらくは貯金を切り崩しながらの生活というのもあって固定費は最低限に抑えたい。
そこでネット代を払わない方法は無いかということで、たまたま2つ隣の部屋に住んでいる友人にネット回線を使っていいか相談したところOKもらったから、しばらく無線接続していたんだけど、流石に間に部屋1つあると接続が不安定。
ということで、Wi-Fiルーターを中継機接続して俺のネット生活が劇的に改善したから、その方法を書き記す。
この記事を読むことで得られる情報
- Wi-Fiルーターの中継機利用方法が分かる
この記事の目次(クリックでジャンプ)
中継機モードで無線エリアを拡張できる
まず、Wi-Fiルーターの中継機モードって何?って話なんだけど、簡単に言うと無線接続エリアの拡張する方法。
多くの人は、自宅でスマホ、タブレットを使う時に無線接続をしていると思うんだけど、無線の電波は壁とかの障害物に弱いんだ。
Wi-Fiルーターから離れた部屋でネット速度が落ちたりするのは大抵、壁が原因。
そこでWi-Fiルーターを中継機モードに切り替えることで、これまで自宅内の無線電波が届きにくかった場所でも快適なネット生活を実現できる。それがWi-Fiルーターの中継機モード。夢の様な話。
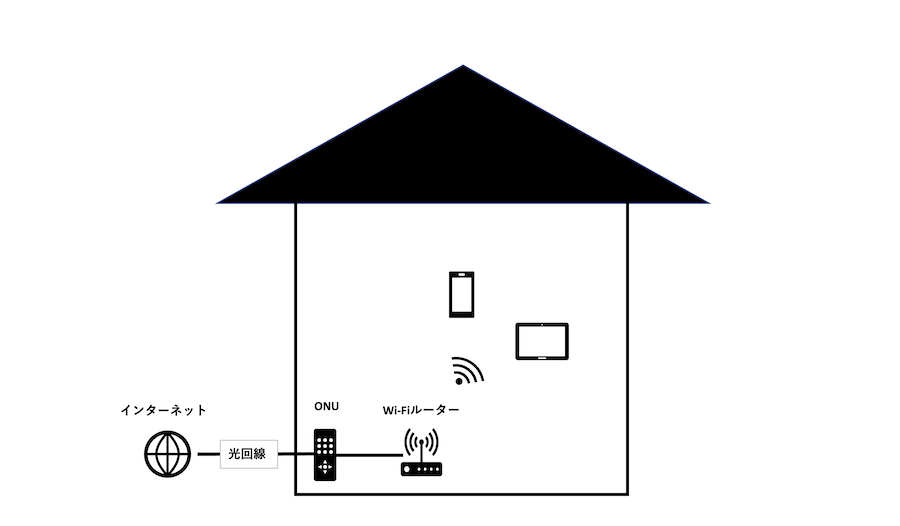
例えば、光回線を引いている家庭であればONU(光信号をデジタル信号に変換)に加えて、Wi-Fiルーター(デジタル信号を無線で使える様に変換するための機器)の2つがあるはず。
1人暮らし用の比較的小さな物件だったり、デカい家でもインターネットをWi-Fiルーターが置いてある部屋でしか使わないということであれば問題ないんだけど、例えば2階建ての家に住んでいて自分の部屋がWi-Fiルーターから離れた場所にあったりするとインターネット速度が落ちたりすることがある。
そこで検討したいのがWi-Fiルーターの中継機モード利用。
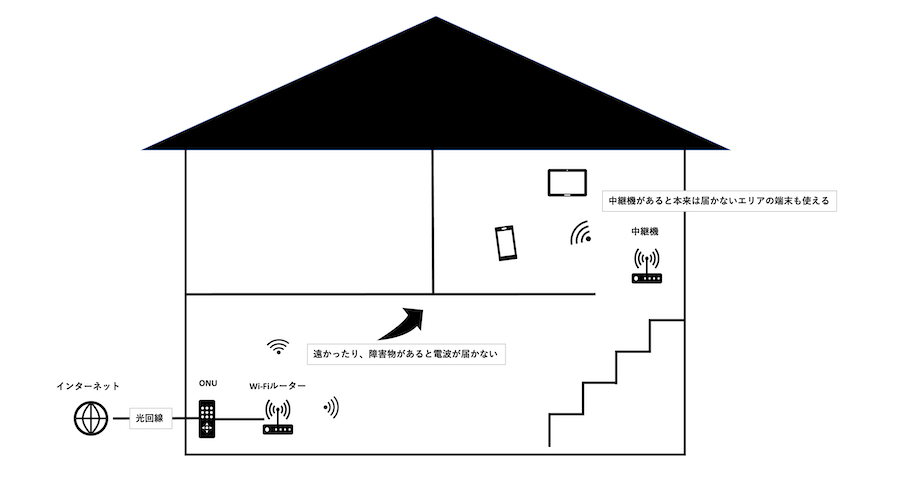
Wi-Fiルーターを中継機モードとして使えば、結果的に無線接続できるエリアを拡張できるから、夜な夜なコソコソしたい時にネットが繋がらなくてイラつく心配がなくなるよねって話。
ちなみに今回俺が中継機の設定を行なった方法と、その結果については後で詳しく説明するんだけど、中継機設定を行ったことでネット速度を20倍近く速くすることができた。
中継機設定に必要なもの
ということで早速Wi-Fiルーターを中継機モードで使う方法なんだけど、必要なものは1つ。
- 中継機対応のWi-Fiルーター 1台
それだけ。
もちろん、中継機モードは既存の無線エリアを拡張するのが目的だから、元々自宅にネット回線が通ってることが条件。

俺の中継機ルーターはバッファローの「WSR-2533DHPL」

ちなみに俺が使ってるのはバッファローの「WSR-2533DHPL」。
これを選んだ理由は、元々持っていた上にたまたま中継機接続に対応していたから。
ちなみに「WSR-2533DHPL」は同スペック帯の中継機対応ルーターと比較しても安価な上に、同時接続台数18台で4LDKの物件にも対応しているからおすすめ。
Wi-Fiルーターなんてそうそう壊れるものじゃないから、俺は「WSR-2533DHPL」がくたばるまで使い続ける。もしかしたら俺が先にくたばるかもしれない。
ちなみにこれから中継機対応のWi-Fiルーターを買おうと思っている人は、親機(すでに自宅で使っているルーター)との互換性があるかだけは要確認。
Wi-Fiルーター「WSR -2533DHPL」の中継機設定方法
ということでここからは、今回俺がバッファローの「WSR-2533DHPL」を使って中継機設定した方法を説明する。
1. 中継機Wi-Fiルーターの背面ボタンを「WP/Manual」に切り替えて中継器モードに変更

2. 中継機Wi-Fiルーターの電源をオンにして2分ほど待機
3. 中継機のWi-Fiルーターの設定画面にアクセスして中継機能をオン
(設定画面を開くことができない場合は後述の「中継機の設定画面にIPアドレスを固定してアクセスする方法」を参照)
4.中継機ルーターの設定画面にアクセス後、「無線設定」>「中継機能(WB)」>「AOSSの実行」をクリック
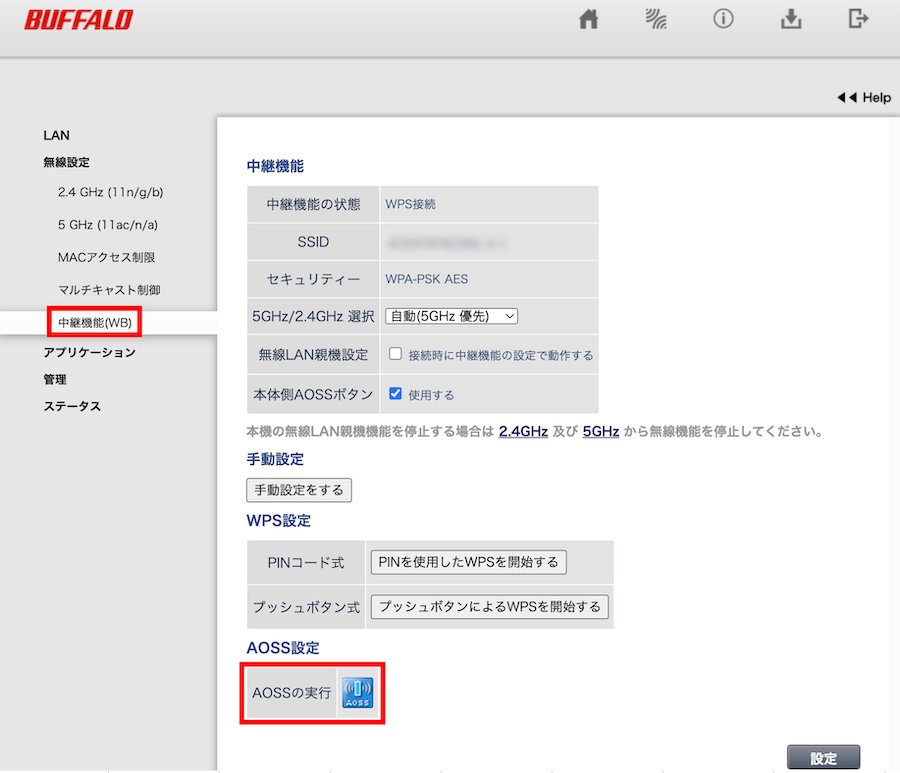
5. 中継機Wi-FiルーターのAOSSボタンを2~3秒間長押し

6. 親機のAOSSボタンを2~3秒間長押し
そう、ここで親機の操作が必要。
まさかいないとは思うけど、隣に住んでいる他人の部屋の無線回線を中継機で拡張することはできない。そんなことを企んでしまっている人は一旦手を心に当てて考え直して欲しい、そうすると「心ってどこだよ?」ってなるはず。
7.最後に中継機Wi-Fiルーターの「Power」、「Wireless」、「Internet」のランプが点灯していれば設定完了

場合によっては3つ目のランプが点灯するまでに15~20分くらいかかるから、ステップ6が終わったらしばらく放置しておけば大丈夫。
それでも接続できなかったら次を参考にしてほしい。
中継機モード設定が上手くいかない時の対処法
先述した設定はスムーズにいけば15分も立たずに完了するんだけど、なんせ中継機接続なんて初めてだったのもあり、カスタマーサポートに問い合わせたりで設定が完了するまでに2時間くらいかかった。
ということでその過程で学んだことを共有する。
中継機の設定画面にアクセスできない場合
前章のステップ3に該当する部分なんだけど、もし中継機の接続が上手くいかない場合は下記を試してほしい。
通常、中継機の設定画面にアクセスするならスマホからバッファロー公式アプリ「StationRader」をインストールするだけで中継機の設定画面にアクセスすることができる。
でも俺の場合はなぜかアクセスができず、中継機とPCを有線接続してIPアドレスを固定して中継機の設定画面にアクセスする必要があった。
ということで、PC上でIPアドレスを固定する方法は下記。
ちなみに上記URL内の下部にも記載されている通り、IPアドレスの固定先は使ってる中継機Wi-Fiルーターとネットワーク環境のIPアドレスによって設定する値が異なるんだけど、サポートに問い合わせたところ、「WSR-2533DHPL」を中継機として使う場合の固定のIPアドレスを教えてもらったから記載しておく。
- IPアドレス:192.169.11.50
- サブネットマスク:255.255.255.0
- デフォルトゲートウェイ:192.168.11.100
[DNSサーバー]
- 優先DNSサーバー(P):192.168.11.100
- 代替DNSサーバー(A):空白
これでIPアドレスの固定が上手くいけば、次はブラウザのURL欄に「192.168.11.100」を入力すれば中継機の設定画面のログイン画面が表示される。
ログインIDは中継機購入時に付属してるものを入力する。
ここまで上手く操作できれば、後は先述したステップ4以降の操作に進む。
「WSR-2533DHPL」の中継機速度検証結果
ということで中継機設定を行った結果、ネット速度がどれくらい向上したのかをみていきたい。
その前に、まずは俺のネット利用環境なんだけど中継機設定前のWi-Fiルーターと、俺がいつも作業してるPCの位置関係は下記。
中継機設定前
ちょっと分かりづらいけど、左側がWi-Fiルーターで右側が俺の作業用PC。
みての通りWi-FiルーターとPCの間には鉄壁が2枚ある。これじゃあ無線接続が不安定なのも無理はない。
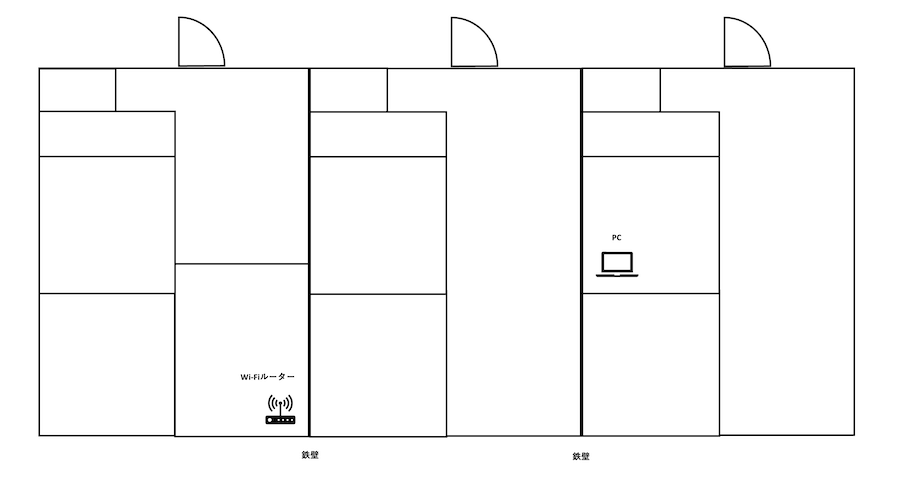
中継機設定後
これが中継機設定後。
親機、中継機間は無線接続だから、中継機はどこにおいてもいいんだけど、もし、今後作業部屋に有線接続環境を構築したい時様に中継機は作業部屋に置くことにした。
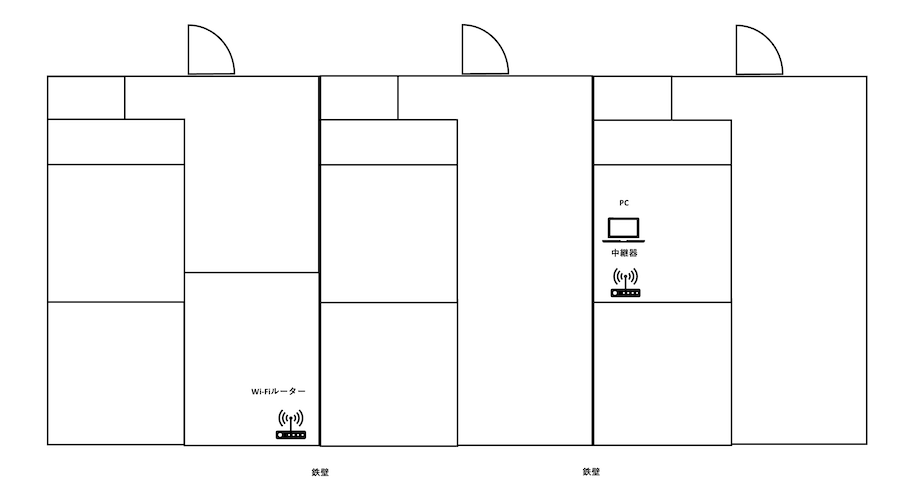
検証結果(無線接続)
ということで中継機とPCを無線接続した時の速度検証結果。
中継機設定前
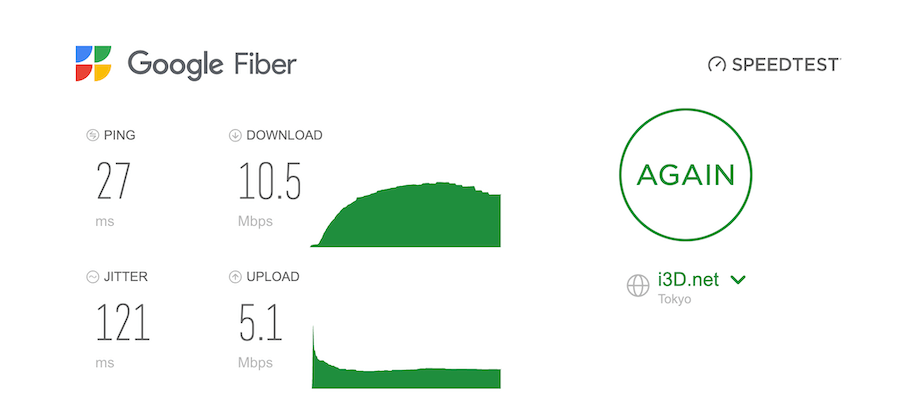
中継機設定後
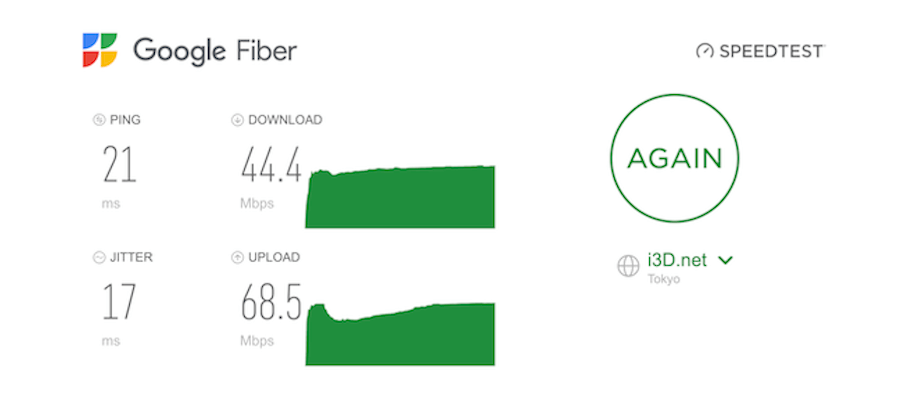
結果、
下りが10.5(mbps) → 44.4(mbps)で +34 (mbps)
上りが5.1(mbps) → 68.5(mbps)で +63 (mbps)
かなり向上した。
検証結果(有線接続)
中継機とPCを有線接続した時の速度も検証した。
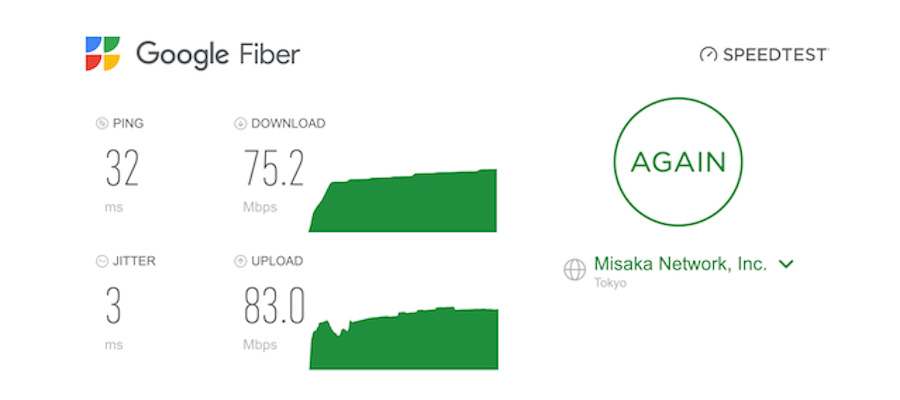
下りが10.5(mbps) → 75.2(mbps)で +65 (mbps)
上りが5.1(mbps) → 83.0(mbps)で +78 (mbps)
すげぇ。
元々はここで記事を終わらせる予定だったんだけど、一連の中継機設定を通していくつかの学びがあったから共有したい。
中継器に接続できているかの確認方法
通常Wi-Fiルーターには個々のSSIDが割り振られるんだけど、中継機モードで使用する場合、中継機に接続する際のSSIDはデフォルトだと親機と同じになる。
設定は上手くできているのに、デバイスのWi-Fi接続先一覧に新たに中継機のSSIDが表示されないということで戸惑うんだけど、一応中継機のランプが3つ点灯しているかと速度が上がっているかどうかで判別できる。

でも、親機と中継機のSSID名が同じなのはややこしい。
せっかく中継機の設定をしたんだから、普段使う端末が確実に中継機に接続されているかを分かりやすく把握したい。
そんな時は親機とは別のSSIDを中継機上で割り振ることができるから参考にしてほしい。
具体的には下記。
- 「中継機のルーター設定画面」から下記項目のチェックマークを外す
- 画面右下の「設定」クリック
これで終わり。
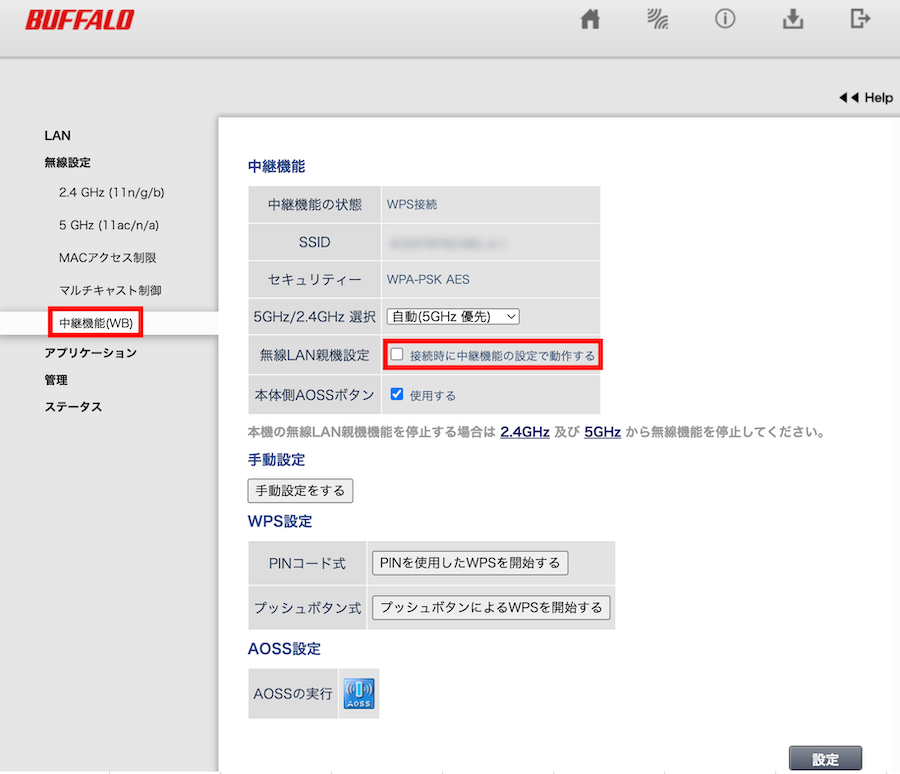
設定が正常に反映されているかどうかは、「ステータス」> 「システム」> 「無線」から、親機とは別のSSIDが表示されているかで確認できる。
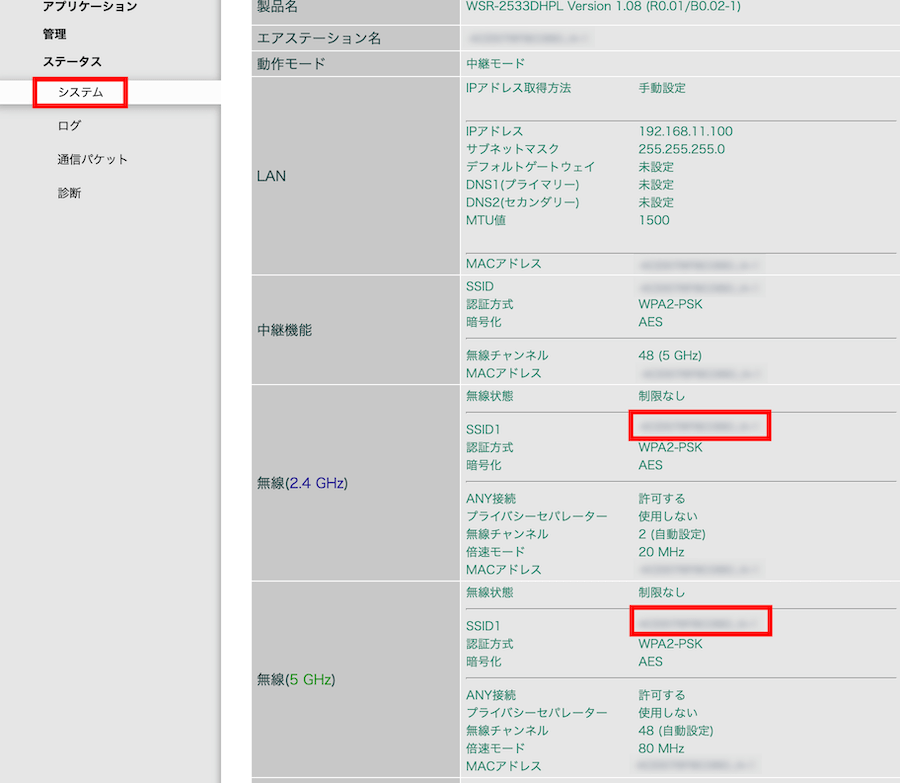
中継器の同時接続端末数は親機に依存

後、Wi-Fiルーターの中継機利用はあくまでも親機の無線電波を拡張しているに過ぎないから、ルーターとしての機能も親機に依存する。
つまり、親機ルーターの最大同時接続台数が15台で、中継機ルーターの最大同時接続台数が10台だとしても、中継機設置後の最大同時接続台数は親機に依存するから15台。
だから場合によっては中継機を導入するより、親機を高性能のものに買い替えた方がいい場合もあるから、そこは自宅の環境と予算に応じて最適な選択をしてほしい。
その後の俺
ということで今回中継機設定を行ったことで、俺は作業環境のネット速度向上に成功した。そのおかげでブログ記事、YouTube動画の作成にも注力できて、2つ隣に住んでいる友人には感謝。
ちなみにそんな俺がさらなる作業環境を改善のために購入したものは下記。
-

【効率直結】ノートPC+外部モニターは体を蝕む。デスク姿勢の改善
最近作業中の集中力を長時間持続できない。というかデスクに座っていることが苦痛に感じることすらある。 よく考えてみれば最近は睡眠以外の時間をほとんど全て執筆作業に充てていて、ベットにいる時間よりデスクに ...
続きを見る
-

【花粉症対策】KC-J50レビュー【空気清浄機は旧モデルを買え】
俺は小学生の頃から春先になるとティッシュ箱を学校の机横に常備するほどの鼻水小僧で。29歳になった今でも花粉症の季節になるとティッシュと市販薬は必需品。 でも2023年の春は何か様子がおかしい。どうやら ...
続きを見る
-

【Dowinx 6689 レビュー】疲れないゲーミングチェア。
3年前に自宅での時間の使い方改善とNHKとの絶縁のためにテレビを売却してから自宅時間のほどんとをデスクで過ごすようになった。 1人暮らしを始めてから約7年間5,000円のオフィスチェアを使っていたんだ ...
続きを見る
人気記事
-

【AGA治療経過報告】薄毛発症から今まで
男であれば遅かれ早かれ自分ごとになる薄毛。そして天は我に試練を与えたもうた。まだ25歳だったのに。早すぎ。 ということで薄毛を発症して以降の治療の様子をまとめた。(最終更新 2025年8月10日) 目 ...
続きを見る
-

【健康・栄養・睡眠】体型維持のために使ってるもの【俺の装備】
俺の人生で唯一続いてるのが運動。理由は「元気があれば何でもできる」から。脳筋丸出しだけど、体力が勝敗を分ける瞬間って意外と多い。 加えて、俺が自身のデブ姿に強い嫌悪感を抱いてるってのもある。 そんな俺 ...
続きを見る
-

【疲れにくい スニーカー】3年かけて分かった靴選び【足形タイプで選ぶ】
歩くだけで疲れる?鍛練不足じゃね?ってのはつい最近までの俺で、俺はわりと本音で「歩くだけで疲れる」って人を生物的に見下してた。 でもここ数年、たしかに感じる長時間徒歩での疲労。原因は結婚を機に外出頻度 ...
続きを見る