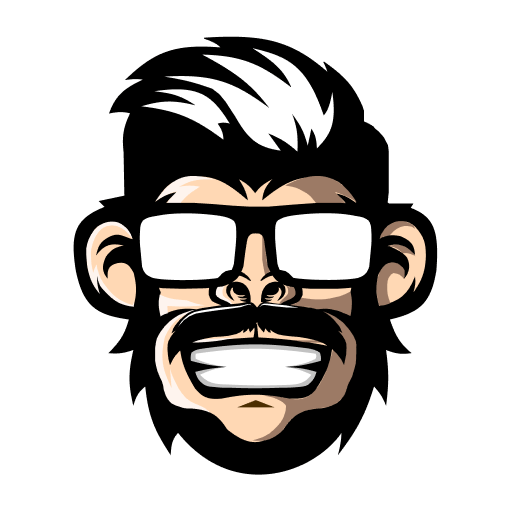執筆活動に専念すべく今年の8月にMacbookを購入して以降しばらくの間トラックパッドで作業をしていたんだけど、トラックパッドは作業効率の面で色々と限界があると感じた。
そこで色々と迷った結果、Magic Mouse 2を買ったんだけど、1ヶ月間使い倒してみて感じたMagic Mouse 2の良い点、悪い点とMagic Mouse 2をどんな人にオススメできるかについて整理がついので詳しく解説していく。
この記事を読むことで得られる情報
- Magic Mouse 2の良いところ、悪いところ
- Magic Mouse 2の弱点を補う設定方法
- Magic Mouse 2をオススメできる人
この記事の目次(クリックでジャンプ)
Magic Mouse 2は手が小さい人に親切な設計
Magic Mouse 2をこれまで自分が愛用していたLogicool M590GTと上から比較すると大きさにそこまでの違いはないんだけど、横から比較するとMagic Mouse 2は平べったい。


そのため実際に持ってみると手のひらにすっぽり収まって小さく感じる。

自分の手は親指から小指の先が20cmで成人男性からすると小さい方。それもあってMagic Mouse 2は手の小さい人でも使い易いサイズ感になっている。
Magic Mouse 2のジェスチャ操作は最高

Magic Mouse 2は表面にマルチタッチセンサが搭載されていてスマホの画面みたいに操作をすることができる。
ゲーミングマウスの様にボタンに機能を割り当てて操作をする場合、ボタン毎の操作に慣れるまでに時間がかかるんだけど、Magic Mouse 2のジェスチャ機能であれば感覚的に操作をすることができる。
自分がよく使う操作としては下記
- 左右上下スクロール
- 前後に開いていたページ間の移動
- 起動中のウィンドウ一覧表示
- フルスクリーンアプリ間のスワイプ移動
ちなみに上2つに関しては先述したLogicool M590GTでもボタンで操作ができるんだけど、残りの2つに関してもマウスのみで完結しようとするとMagic Mouse 2が圧倒的に使いやすい。
仕事としてマウスを使うとなると、画面間、アプリ間を移動する頻度は結構多いのでこれらの操作を頻繁に使う人にMagic Mouse 2はオススメ。
後、意外に気に入っている点として、Magic Mouse 2はガラス部分全面がマルチタッチセンサに対応しているのでこんな感じでマウスの下部に指を置いていても操作を行うことができる。

Magic Mouse 2の弱点を補う設定方法
Magic Mouse 2を使ってみて最初に気づく違和感が3つある。
- カーソルの軌跡速度が遅い
- カーソル移動が加減速式
- ホイール押し込みができない
これらに関しては自分みたいにWindows OSでマウスを長期間使っていた人、もしくはマウスの細かな設定を気にする人くらいしか該当しないかもしれないけど、せっかくMagic Mouse 2を購入したんだから快適に使いたい。
カーソル軌跡速度の爆上げ方法
カーソルの軌跡速度は「システム環境設定」の「マウス」設定の項目から調整できるんだけど、自分としてはここで最速の状態にしても遅すぎる。
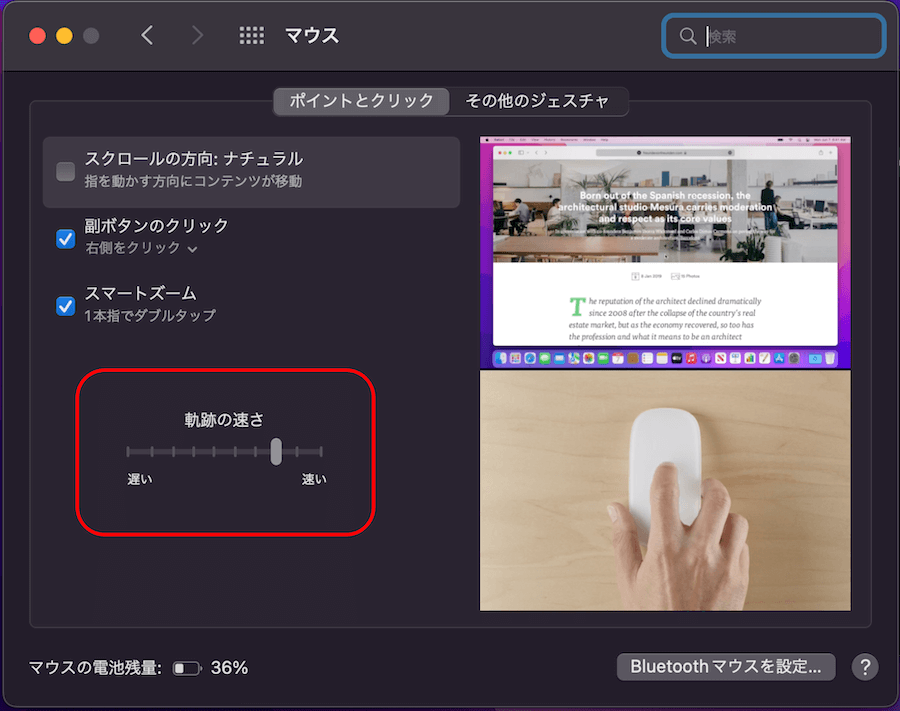
「ターミナル」で下記の1行を入力して「Enter」キーを押すだけでカーソルの軌跡速度を爆上げできる。
1.「ターミナル」を起動して下記を入力
command
defaults write "Apple Global Domain" com.apple.mouse.scaling 17.0
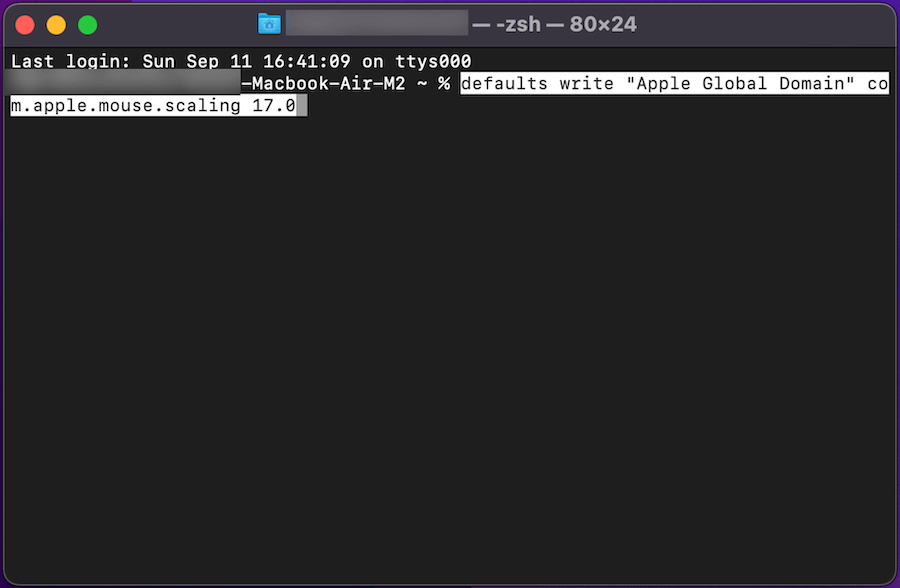
※最後の数字の部分がカーソルの軌跡速度に適応していて0.0 ~ 99.0の間で設定可能。Windows OSで最速の設定に慣れている人は15.0 ~ 17.0あたりが使い易い。
2.再起動 or 再ログイン
"1"で指定した設定を反映させるために、PCを再起動もしくは再ログインする
ちなみに下記を入力することで現在の設定状況を確認することができる
command
defaults read "Apple Global Domain" com.apple.mouse.scaling
設定をリセットする時は「システム環境設定」の「マウス」設定の項目内にある「軌跡の速さ」のつまみを適当に変更するだけ
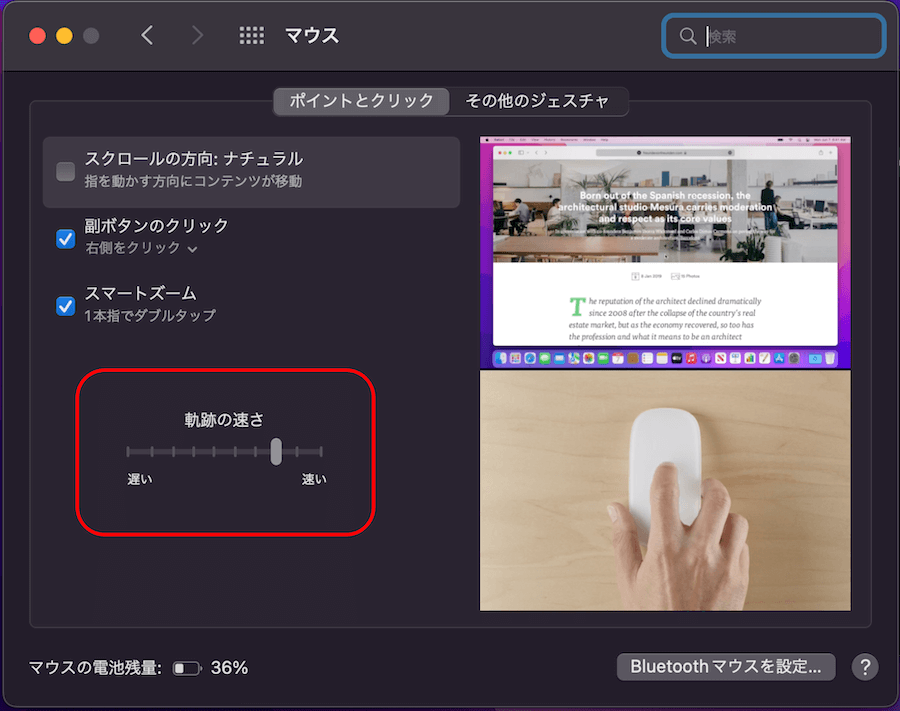
カーソル移動の加減速式をオフにする方法
Magic Mouse 2のデフォルトでのカーソル移動は加減速の強弱が強めに設定されている。どういうことかというと、通常マウスを使った時のカーソル移動はマウスを早く動かすほどカーソルの移動距離が長くなるんだけど、Magic Mouse 2の場合はこの加減具合が強めに設定されていて、元々Windows OSを使っていた自分からするとめちゃくちゃ使いづらい。
実はこれもターミナルで下記の1行を入力するだけで加減速の強弱をオフにすることができる。
command
defaults write .GlobalPreferences com.apple.mouse.scaling -1
ちなみにこの設定も1つ前の項目に記載した内容と同じように「マウス」設定の項目内にある「軌跡の速さ」のつまみを変更するとリセットされる。
ホイール押し込みの設定
ホイール押し込みはブラウジング中に表示したいページを別タブで開いたり、タブ上を押すだけでタブを削除できるので何かと便利なんだけど、見ての通りMagic Mouse 2はホイールボタンが無い。ちなみに真ん中あたりをクリックすると左右どちらかのクリックに判別される。

これは「MiddleClick」をインストールすることで3本指タップでホイール押し込みを適応させることができる。
Magic Mouse 2 唯一の悪い点
本体の電源を切ると自動的にペアリングされない
普段はバッテリー消費の観点から使用していない時はMagic Mouse 2の電源をオフにしている。そうするとマウスの電源を入れ直した時に自動で接続がされないため毎回マウスの設定からペアリングする必要がある。
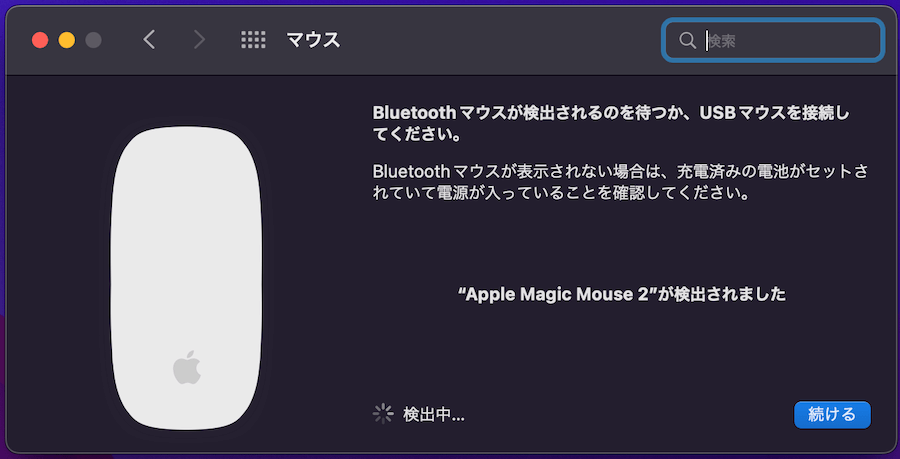
先述したLogicool M590GTはUSBレシーバーがあるのでスリープ解除や再起動時後でもマウスがレシーバーがささっているPCを自動的に認識する仕様。

Magic Mouse 2も自動的にペアリングされるようにしてほしい。
充電ケーブルを指す場所はそこまで致命的ではない
この点に関してはどのレビュー記事でも触れられている部分なんだけど、個人的に充電ケーブルの接続場所が背面にある点に関してはそこまで致命的とは思っていない。この設計に関しては確かにクソで、どう考えてもコードの差し込み口は前側面にするべき。

でもMagic Mouse 2のバッテリーは1回のフル充電で2ヶ月間の利用が可能、急ぎの時は2分間の充電で9時間使える。充電している間はトラックパッドで作業ができる。
それらを踏まえると充電ケーブルを指す場所が裏面にあることに関してはそこまで致命的なものではない。
Magic Mouse 2はこんな人にオススメ
ここまで書いたことを踏まえてMagic Mouse 2は手が小さくて仕事柄、画面・アプリ間の移動が多い人にオススメ。
というのも、Magic Mouse 2は先述した通り手が小さい人が使い易いデザインになっていて、ジェスチャーを使った画面・アプリ間の移動に関しても手が小さい方がやり易い。
後、スマホやトラックパッドの様に感覚的に操作をすることを最優先にしたい人はMagic Mouse 2を買って後悔することは無いと思う。
人気記事
-

【AGA治療経過報告】薄毛発症から今まで
男であれば遅かれ早かれ自分ごとになる薄毛。そして天は我に試練を与えたもうた。まだ25歳だったのに。早すぎ。 ということで薄毛を発症して以降の治療の様子をまとめた。(最終更新 2025年8月10日) 目 ...
続きを見る
-

【健康・栄養・睡眠】体型維持のために使ってるもの【俺の装備】
俺の人生で唯一続いてるのが運動。理由は「元気があれば何でもできる」から。脳筋丸出しだけど、体力が勝敗を分ける瞬間って意外と多い。 加えて、俺が自身のデブ姿に強い嫌悪感を抱いてるってのもある。 そんな俺 ...
続きを見る
-

【疲れにくい スニーカー】3年かけて分かった靴選び【足形タイプで選ぶ】
歩くだけで疲れる?鍛練不足じゃね?ってのはつい最近までの俺で、俺はわりと本音で「歩くだけで疲れる」って人を生物的に見下してた。 でもここ数年、たしかに感じる長時間徒歩での疲労。原因は結婚を機に外出頻度 ...
続きを見る