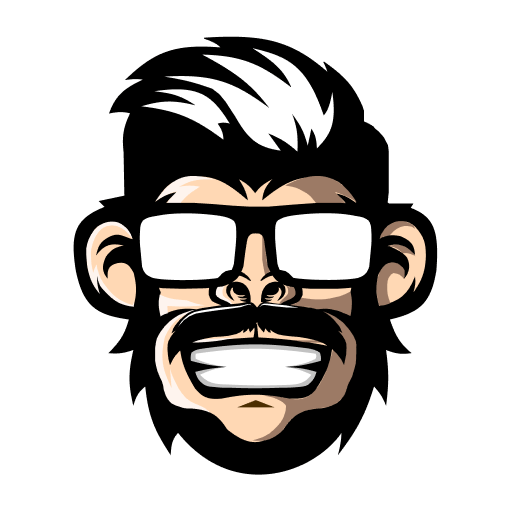この記事を読むことで得られる情報
- MacでWindowsのサクラエディタに代わるアプリを知ることができる
- MacをWindows風に使うことができる設定とショートカットが分かる
先月末に5年間勤めた会社を退職して執筆活動に注力できる様にノートPCを購入しようと思い、WindowsかMacか迷った結果、最近発売したばかりのM2チップ搭載のMacbook Airを購入した。会社員時代は自宅でも自作PCを組んだりしててガチWindowsユーザーだったんだけど、学生時代5年間はMacobookを使っていたから新しく購入したM2チップのMacbook Airは何も不自由なく使えると思っていた。でも、キーの配置とか、そもそもMacにはWindowsに搭載されていないキーがあったりとかで最初色々と手こずった。
設定に関して調べてると、2022年の6月にM2チップを搭載したMacbook Airが発売されたのを機にWindowsからMacに乗り換えた人が多いみたいだけど、Mac OSでの操作に慣れることができず結果、売却してしまう人もいるらしい。
実はMac OSの設定は結構柔軟性が高く、設定を変更するだけでWindowsキーボードとほぼ同じ指の動きでWindows PCと同じ操作をすることができるんだ。
売却する理由にはそれぞれあると思うけど、設定で操作性を変更できることを知らずに売却するのは勿体無い気もするから操作性に戸惑っている人は一旦この記事を読んで売却するかどうかを決めてみるのもありかもしれない。
では早速やっていく。
この記事の目次(クリックでジャンプ)
Macで使えるサクラエディタに代わるアプリ
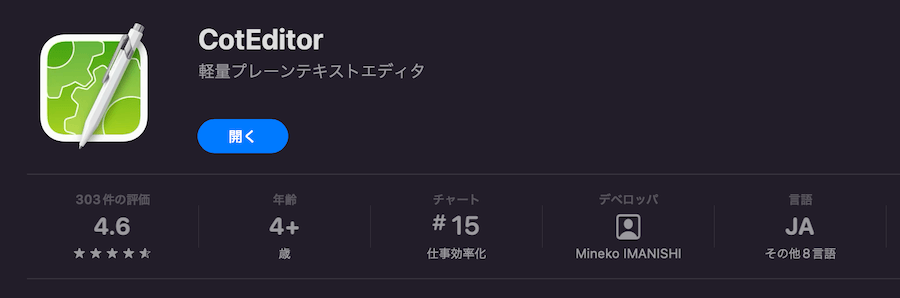
先にアプリ名をいってしまうと「CotEditor」。無料でインストールできる。
メモアプリって基本的に文字を書くだけだけど、普段使ってるツールとは少しでも使い勝手が違うと結構違和感を覚えるもの。自分は会社員時代にサクラエディタを愛用してて、今回M2のMacbook Airを使い始めた最初ははデフォルトで入っているメモアプリを使ってたんだけど、細かな仕様の違いがどうしても気になって使ってられなかった。
CotEditorは下記の点でWindowsのサクラエディタに似た感覚で使うことができるので、同じような機能を求めている人にはオススメ。
- 行番号を表示できる
- WebページからURL&ハイパーリンクを含むテキストを貼り付けた時にハイパーリンクを無効化できる
- フォントサイズの異なるテキストデータを貼り付けても、メモアプリ内のフォントサイズに統一してくれる
あと、CotEditorは複数のメモファイルをタブで分けて表示できるので、この点はサクラエディタよりも使いやすい。
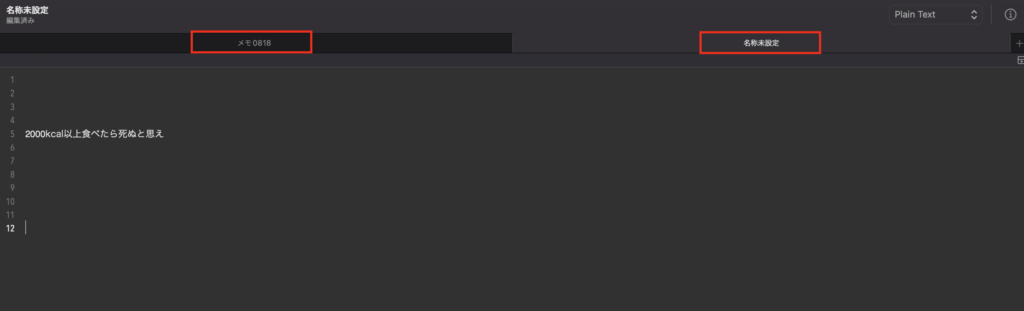
MacをWindowsと近い感覚で操作するための設定
ここからはMacをWindowsと近い感覚で使うための設定方法の紹介。
コピー&ペースト
【ショートカット】
- Windows : Ctrl + C / V
- Mac : Command + C /
「Ctrl」が「Command」に変わっただけなんだけど、M2のMacbook AirではCommandがスペースキーに近いところにあるので指が攣りそうになる。Commandを小指で使える場所に配置したい。
【設定方法】
1.システム環境設定を開く
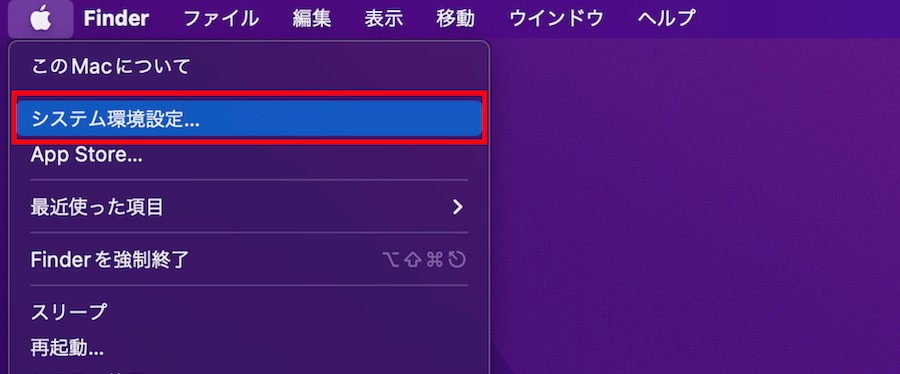
2.「キーボード」メニューを開く
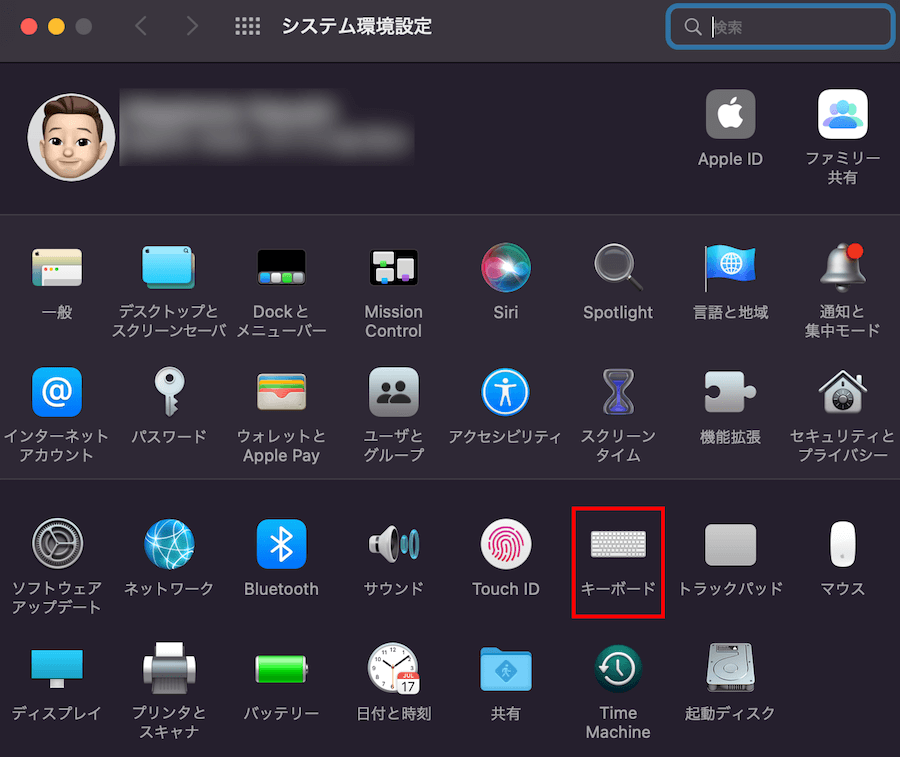
3.「キーボード」タブ内の右下にある「装飾キー」をクリックする
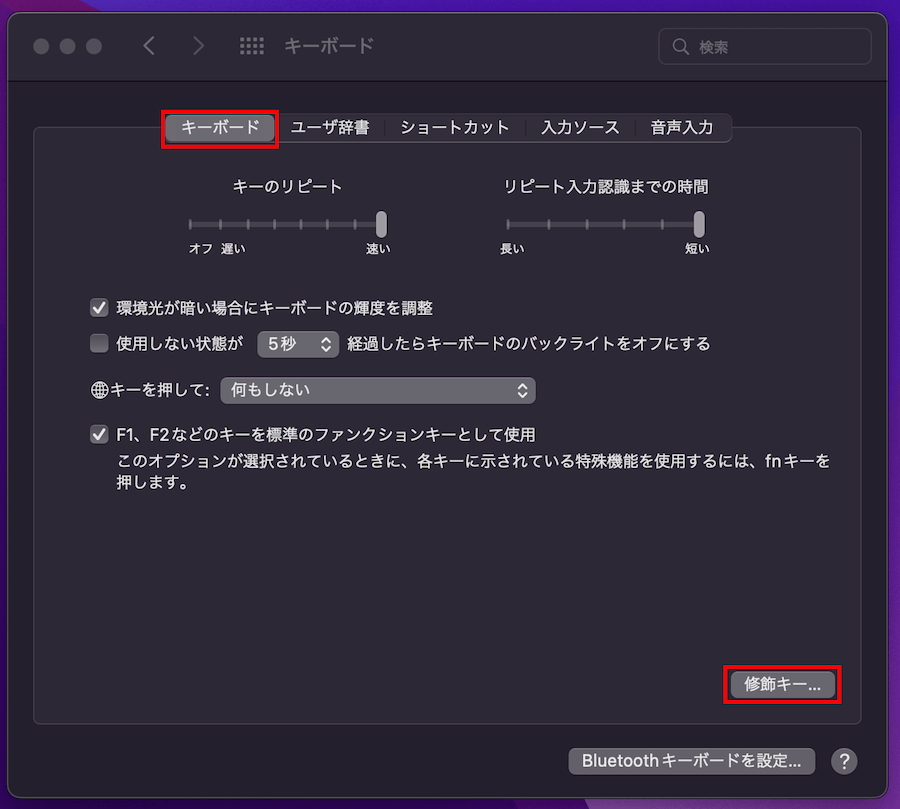
4.Caps Lockキーを:「Command」に変更する
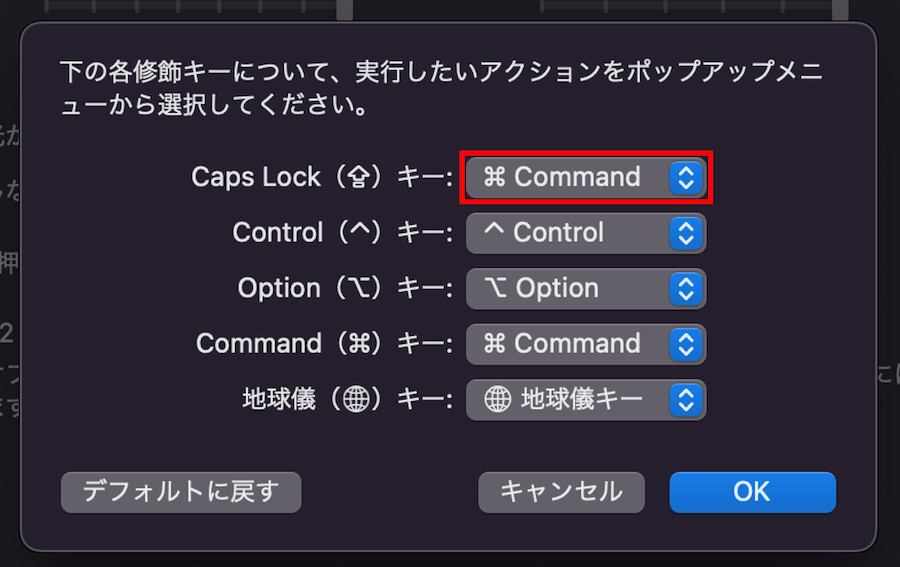
これでCaps LockキーにCommand機能が配置されているのでWindowsと同じ様な手の動きで操作することができる。
日英変換の操作
【デフォルト】
- Windows:Caps Lock
- Mac : 「Command + スペースキー」 か 「地球儀キー」
これをキーボードの「A」キーの1つ左にあるボタンを使って操作できる様にしたい。
【設定方法】
1.日本語キーボード追加
MacOSは初期状態で日本語入力できる設定がされていないので、ローマ字式で日本語を入力できるようにするための設定が必要。
- システム環境設定の「キーボード」メニューから「入力ソース」のタブに進む
- 左下の「+」をクリックして「日本語 - ローマ字入力」を追加
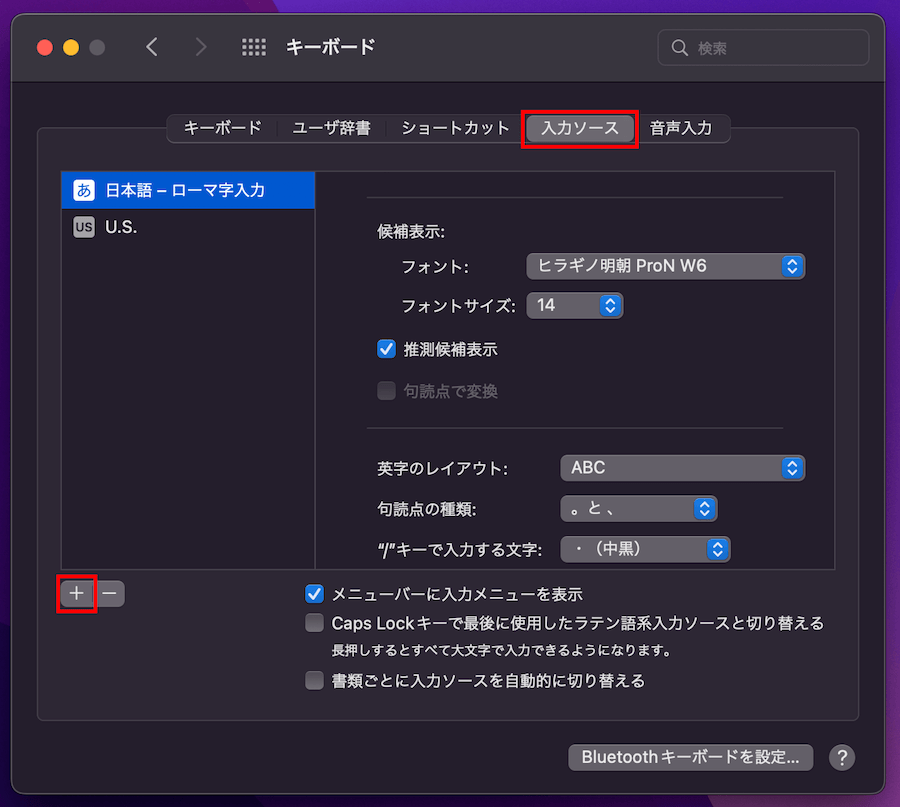
2.日英変換のキー配置変更
- システム環境設定の「キーボード」メニューから「ショートカット」のタブに進む
- 左側の「入力ソース」を選択し「前の入力ソースを選択」の右側をクリックし「Ctrlキーを押しながらスペースキー」を押す(もちろん別キーでの配置も可)
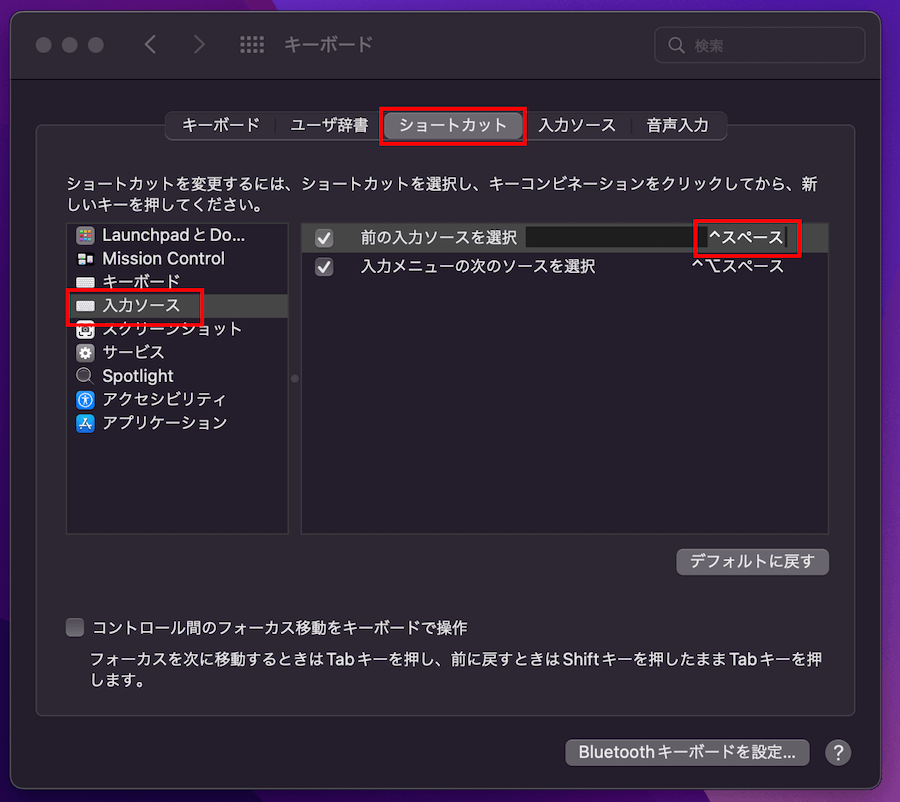
※本来はWindowsのみたいにCtrlキーだけで日英変換できる様にしたいけど、現状Ctrlキー単独ではそのような設定ができないとのこと
デスクトップを表示する
【ショートカット】
- Windows:Ctrl + D
- Mac : F11 or トラックパッドでの操作
個人的にはトラックパッド上で「4本指上スライド」がやりやすい。
設定はシステム環境設定の「トラックパッド」メニューから「その他のジェスチャ」タブを選択して「Mission Control」から設定可能
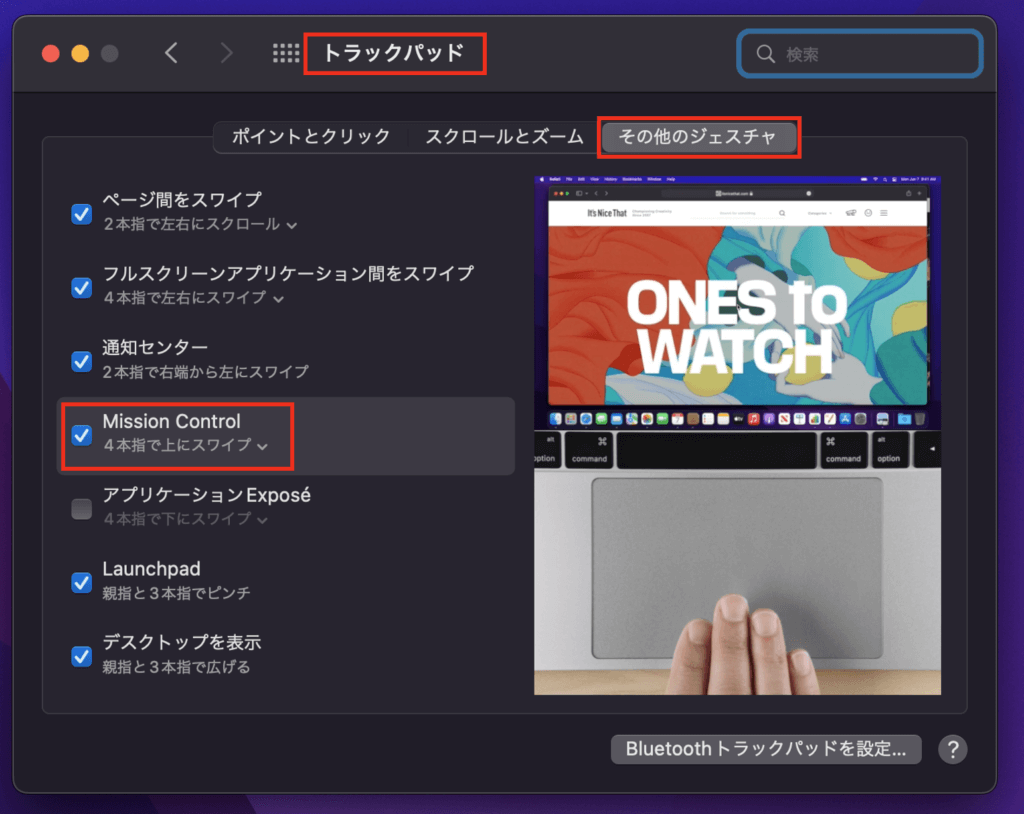
F7でカタカナ変換
【ショートカット】
- Windows:F7
- Mac:Fn+F7
Macは初期設定のままだと、Fnキーが音量とかスクリーンの明るさ調整に動作する様に設定されているのでWindowsの様にF7でカタカナ変換をする場合は「Fn+F7」のように2つのキーを押す必要がある。音量変更とカタカナ入力のどちらを頻繁に使うかは人によると思うけど、Windowsの様に使いたい場合は下記の方法で設定可能。
【設定方法】
- システム環境設定の「キーボード」メニューから「キーボード」タブに進む
- 「F1、F2などのキーと標準のファンクションキーとして使用」にチェックを入れる
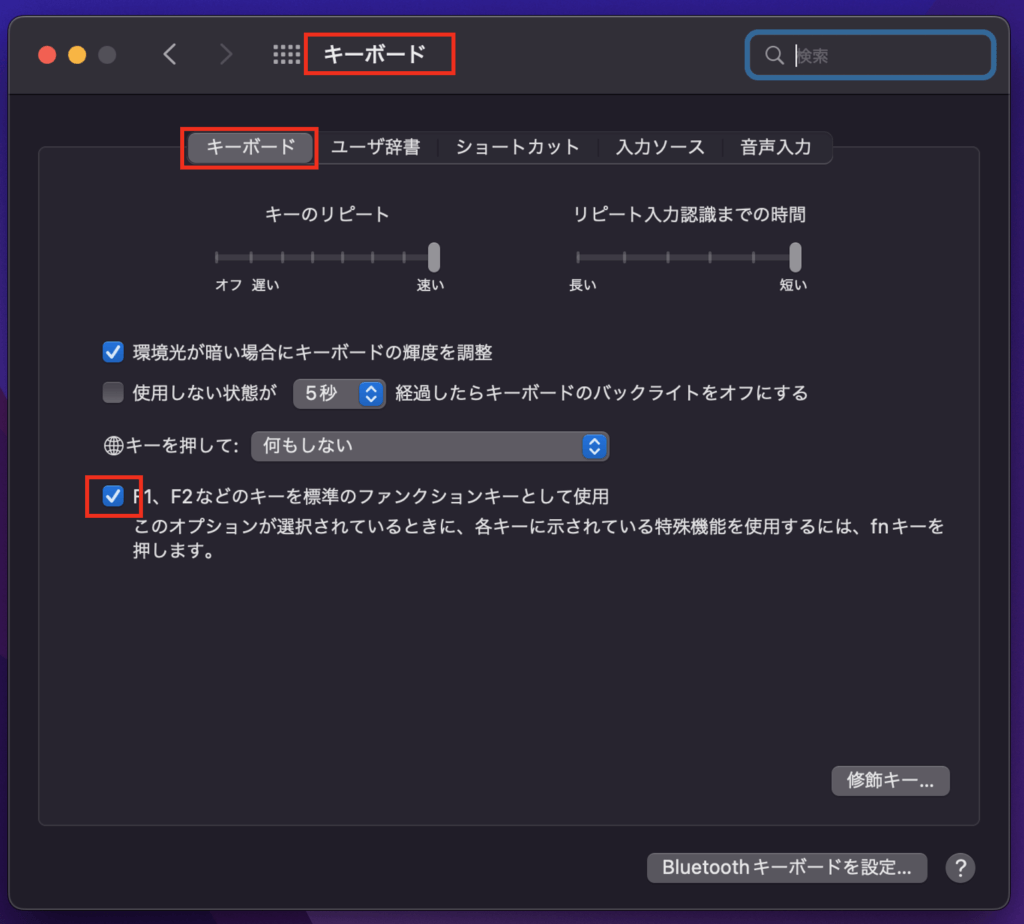
システム設定を開くショートカット
【ショートカット】
- Windows:Win + I(アイ)
- Mac:ショートカットキーを2回使う必要有
1.「Option + F2」でシステム環境設定のディスプレイ設定を開く(1つ前で説明したFnキーの設定をしている場合はファンクションキーを押す必要有)
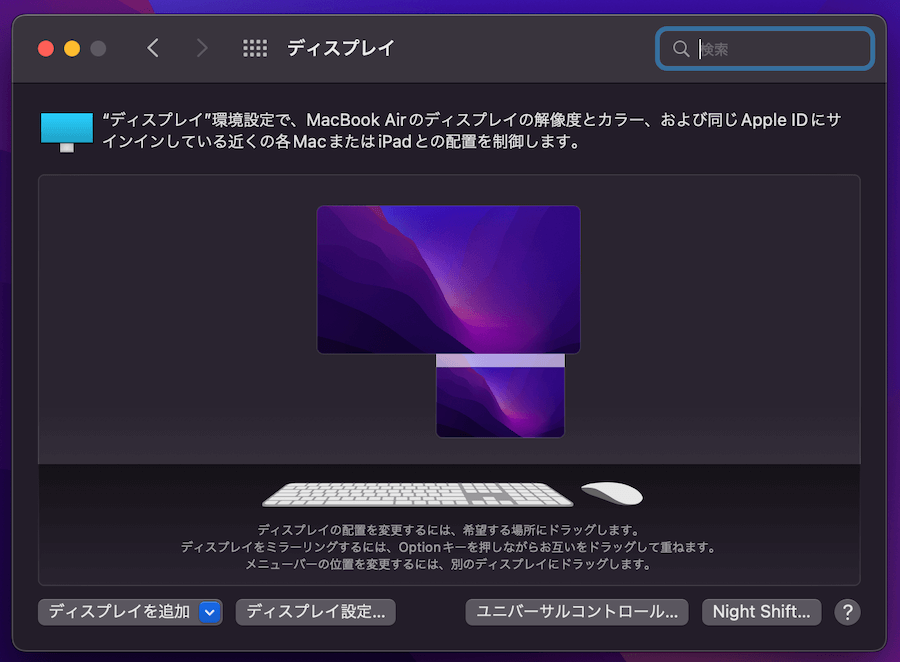
2.「Command + L」でシステム環境設定のトップを表示する
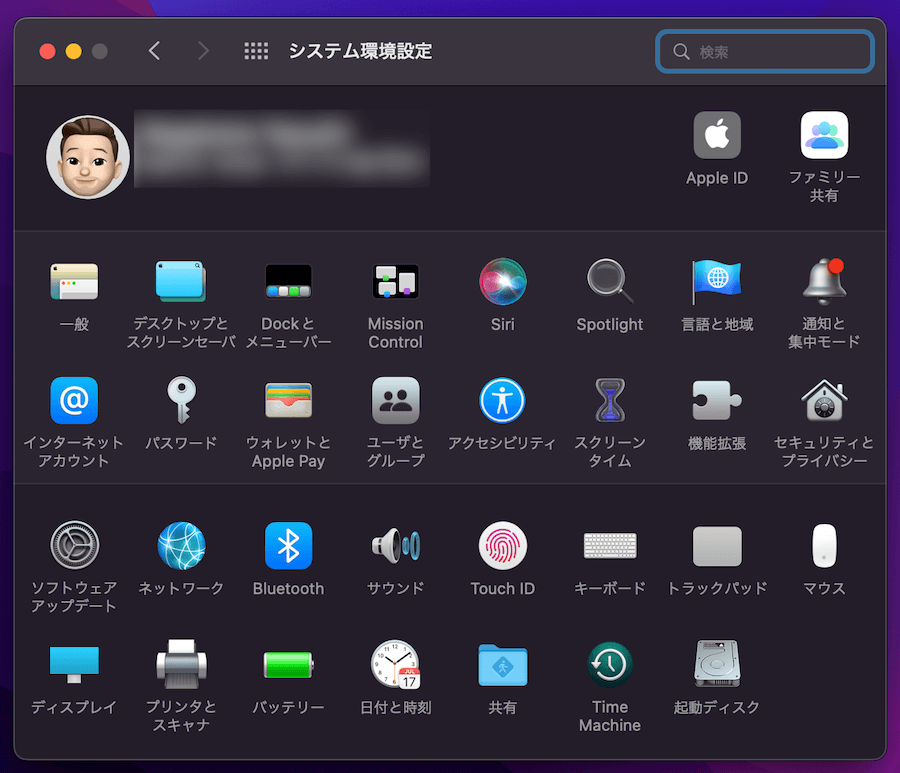
現時点で1つのショートカットでシステム環境設定のトップを表示することはできないので2段階の操作が必要なんだけど、カーソルで操作するより速い。
ウィンドウをフルスクリーンにする操作
【操作方法】
- Windows:ウィンドウ内上部をダブルクリック
- Mac:フルスクリーンにしたいウィンドウを選択した状態で「Ctrl + Command + F」
いくつかの操作に関してはどうしてもWindowsと違った指の配置になってしまうけど、慣れで解消するしかない。
Mac OSの便利機能
今回、設定について色々調べてたらこれまで知らなかった機能があったから2つ紹介する。
ホットコーナー
カーソルをスクリーンの4隅に置いた時に特定の動作をするように設定できる機能。例えば、カーソルを画面の右下に置いた時は「画面ロック」、左下では時は「メモアプリを立ち上げる」とかの設定が可能。
【設定方法】
- システム環境設定の「デスクトップとスクリーンセーバ」メニューに進む
- 設定画面内右下の「ホットコーナー」を選択して4隅それぞれの設定が可能
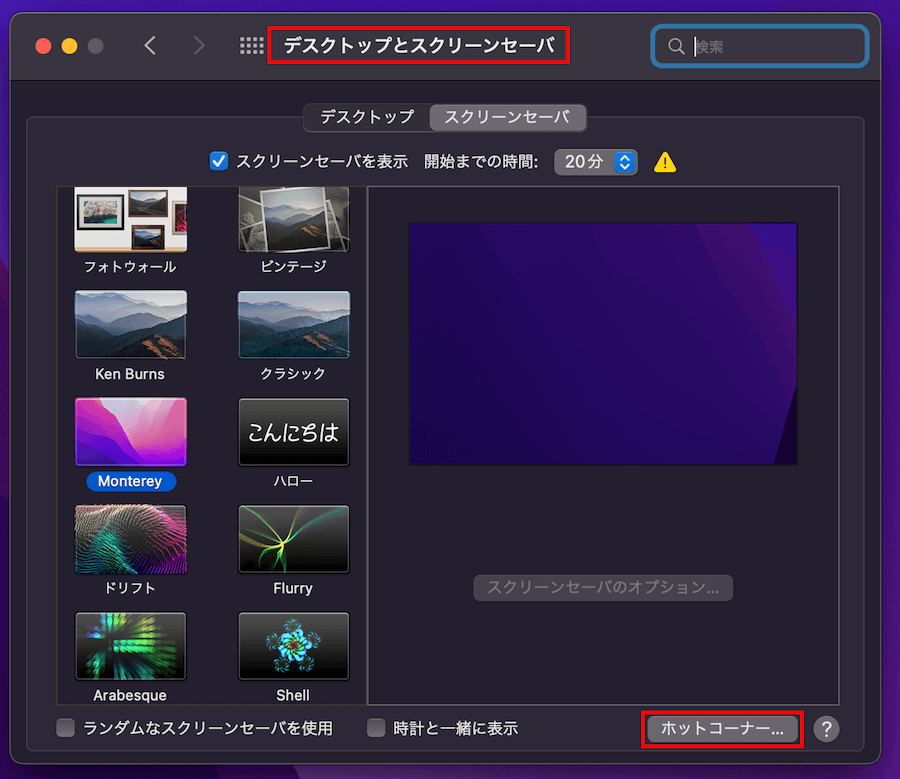
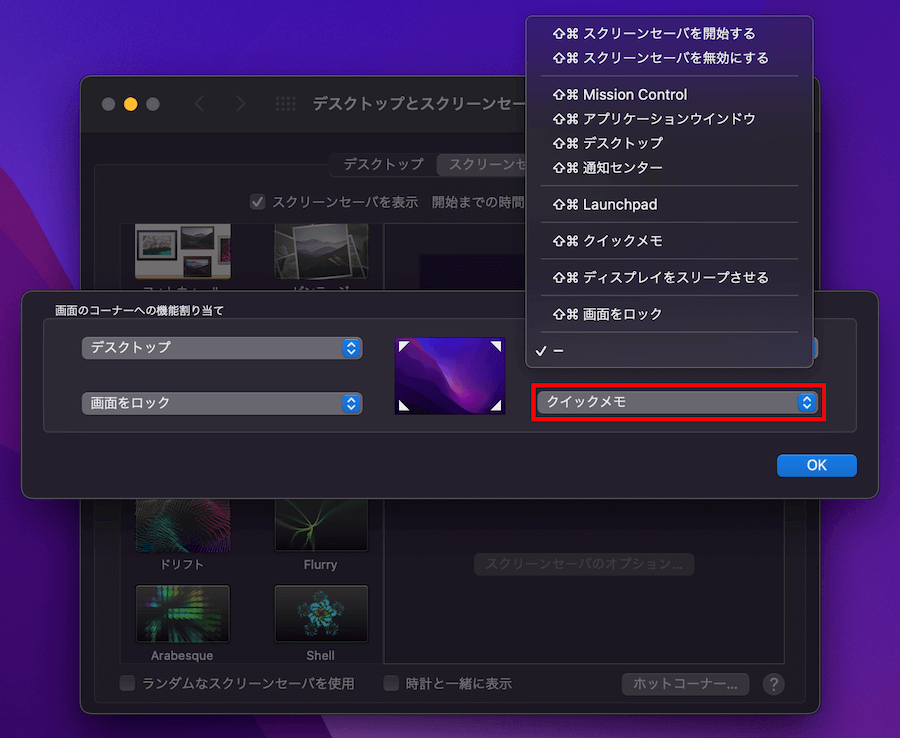
限られた項目の中から選択することになるけど、意外と便利。
トリミング範囲内の動画撮影
Windowsだったら「Shift + Win + S」トリミングでのスクリーンショット撮影、「Win + G」でフルスクリーンの動画撮影が可能なんだけど、Macは「Ctrl + Shift + 4」のトリミングスクリーンショットに合わせて「Ctrl + Shift + 5」でトリミングした範囲内の動画撮影が可能。
ここまで。
今回はWindowsからMacに乗り換えた人を対象におすすめの設定項目を紹介したけど、Mac独特の設定に関しでいうとまだまだたくさんあるので調べて見ると良いと思う。
このブログではこのように仕事に役立つ情報を投稿している。新しい記事を投稿した時はTwitterで投稿しているのでTwitterもフォローしてもらえると嬉しい。
人気記事
-

【AGA治療経過報告】薄毛発症から今まで
男であれば遅かれ早かれ自分ごとになる薄毛。そして天は我に試練を与えたもうた。まだ25歳だったのに。早すぎ。 ということで薄毛を発症して以降の治療の様子をまとめた。(最終更新 2025年8月10日) 目 ...
続きを見る
-

【健康・栄養・睡眠】体型維持のために使ってるもの【俺の装備】
俺の人生で唯一続いてるのが運動。理由は「元気があれば何でもできる」から。脳筋丸出しだけど、体力が勝敗を分ける瞬間って意外と多い。 加えて、俺が自身のデブ姿に強い嫌悪感を抱いてるってのもある。 そんな俺 ...
続きを見る
-

【疲れにくい スニーカー】3年かけて分かった靴選び【足形タイプで選ぶ】
歩くだけで疲れる?鍛練不足じゃね?ってのはつい最近までの俺で、俺はわりと本音で「歩くだけで疲れる」って人を生物的に見下してた。 でもここ数年、たしかに感じる長時間徒歩での疲労。原因は結婚を機に外出頻度 ...
続きを見る